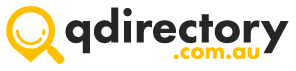- 07 3852 5933
- Contact Us
- Member Login
- Get Listed Today

Managing your clipboard can significantly boost your productivity and efficiency when using your computer. Windows 10 offers a powerful clipboard history feature that can make copying and pasting more effective. Here are some simple hacks to help you get the most out of the Windows 10 clipboard history.
What is Clipboard History in Windows 10?
The clipboard history in Windows 10 allows users to save multiple items to the clipboard. Instead of being limited to copying and pasting one item at a time, you can now access a history of copied items and choose which one to paste. This can save time and streamline your workflow, especially when working on documents, spreadsheets, or coding projects.
Enabling Clipboard History
Before you can use the Windows 10 clipboard history, you need to enable it. Here’s how:
Once enabled, you can access your clipboard history by pressing the Windows key + V. This will bring up a list of items you’ve copied, allowing you to select and paste any item from the history.
Using Clipboard History Effectively
To get the most out of the clipboard history in Windows 10, consider these tips:
Pin Frequently Used Items
If you have items that you frequently use, such as addresses, email templates, or specific text snippets, you can pin them to your clipboard history. To do this, open your clipboard history by pressing Windows key + V, then click the pin icon next to the item you want to keep. Pinned items will stay in your clipboard history even after you clear it or restart your computer.
Clear Your Clipboard History
To maintain privacy or reduce clutter, you might want to clear your clipboard history. To do this, go to Settings > System > Clipboard and click "Clear" under the "Clear clipboard data" section. This will remove all items except for pinned ones.
Sync Clipboard Across Devices
One of the advanced features of the Windows 10 clipboard history is the ability to sync your clipboard across multiple devices. If you use more than one Windows 10 device, this can be incredibly useful. To enable clipboard syncing, go to Settings > System > Clipboard and turn on "Sync across devices." You’ll need to sign in with your Microsoft account to use this feature.
Common Issues and Solutions
While the clipboard history in Windows 10 is generally reliable, you might encounter some issues. Here are common problems and their solutions:
Clipboard History Not Working
If your clipboard history isn’t working, first ensure it’s enabled. If it’s still not functioning, try restarting your computer. Sometimes, a simple reboot can fix minor glitches. If the issue persists, check for Windows updates, as an outdated system can sometimes cause problems.
Syncing Problems
If you’re having trouble syncing your clipboard across devices, ensure both devices are signed in with the same Microsoft account and that clipboard history and syncing are enabled on both devices. Also, check your internet connection, as syncing requires an active connection.
Conclusion
The Windows 10 clipboard history is a powerful tool that can significantly enhance your productivity. By enabling and using this feature effectively, you can save time and streamline your workflow. Whether you’re a student, professional, or casual user, these simple hacks will help you make the most out of your clipboard history in Windows 10.